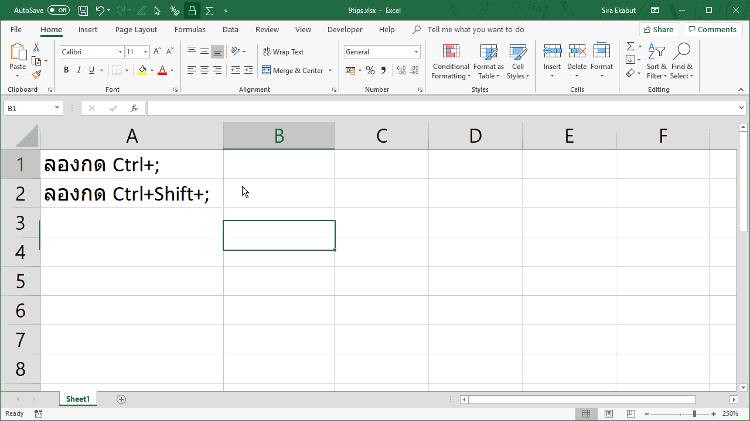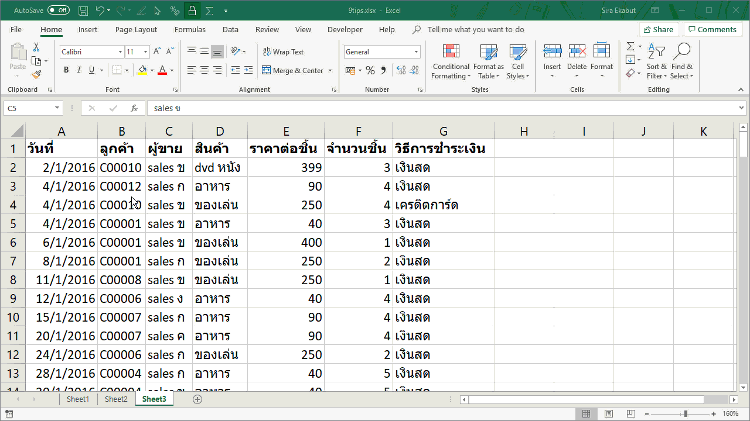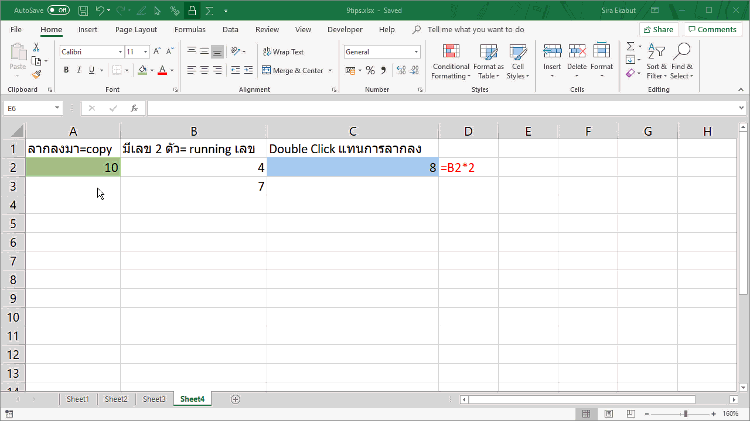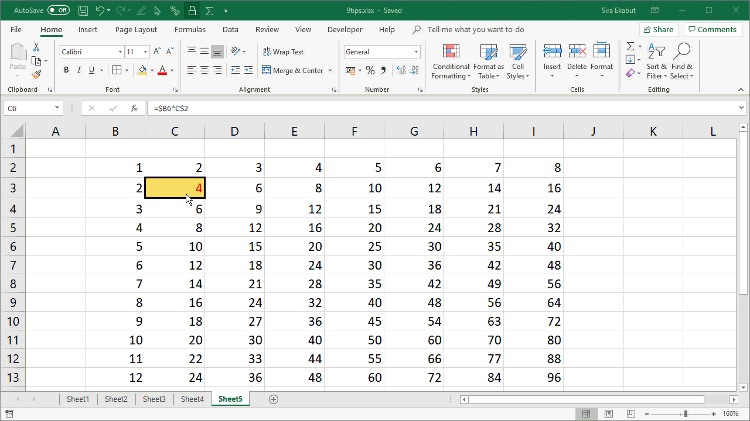ทำน้อย ได้มาก สุดยอด!
ตัวผมเองเคยใช้งาน Excel ครั้งแรก น่าจะสมัยเรียนมัธยมต้น ไม่ก็มัธยมปลาย (จำเวลาแน่นอนไม่ได้จริงๆ ครับ รู้แต่นานมากแล้ว)… แต่ที่จำได้คือ ตอนใช้งานแรกๆ นั้น ผมไม่ได้มีความรู้สึกชอบ Excel เลยซักนิด ทำให้ผมทำได้แค่กรอกข้อมูลกับเขียนสูตรง่ายๆ และใช้เครื่องมือช่วยเหลือเป็นนิดหน่อยเท่านั้น ไม่ได้คิดจะฝึกฝนอะไรมากมาย เพราะไม่รู้ว่าจะใช้ Excel เก่งๆ ไปทำไม…
ผมยังคงความสามารถระดับเดิมอยู่จนเรียนจบปริญญาตรีวิศวะ จุฬาฯ และได้มีโอกาสไปทำงานเป็นวิศวกรที่บริษัทแห่งหนึ่ง ผมได้เห็นรุ่นพี่คนหนึ่งใช้ Excel เก่งมาก ซึ่งทำให้เค้าทำงานได้เร็ว (และดูสบายๆ ชิลๆ ด้วย) และที่สำคัญเขายังเขียนโปรแกรมบน Excel ให้มันทำงานอัตโนมัติได้ด้วย!
“เฮ้ย! Excel มันทำงานอัตโนมัติได้ด้วยเหรอ!?” ผมคิดในใจดังๆ (ด้วยความเซอไพรซ์มาก) ซึ่งตอนหลังผมก็ได้เรียนรู้ว่ามันคือการเขียนภาษาคอมพิวเตอร์ที่เรียกว่า VBA ซึ่งเป็นภาษาที่เอาไว้ควบคุมการทำงานของโปรแกรมบน Microsoft Office ได้ทั้งหมดนั่นเอง
“อย่างนี้ ถ้าเราใช้ Excel ได้เก่งเทพๆ แบบพี่คนนี้เราก็สบายขึ้นเยอะเลยสิ!!” นี่แหละคือหนทางที่จะ Work Smart อย่างแท้จริง ในแบบที่พนักงานธรรมดาๆ แบบเราก็น่าจะทำได้
ตอนนั้นเองทำให้ผมเริ่มที่จะสนใจ Excel ขึ้นมาเป็นครั้งแรก “ทำน้อย ได้มาก สุดยอด!”
Excel คือเครื่องทุ่นแรง
ที่บอกว่า “ทำน้อย ได้มาก” มันก็คือหลักการของ “เครื่องทุ่นแรง” (Leverage) ที่ช่วยให้คุณสบายขึ้น กูรูหลายท่านเรียกคำนี้ว่า “พลังทวี” ซึ่งจะเห็นว่าผลลัพธ์ ขึ้นอยู่กับ 2 ปัจจัยหลักดังนี้
ผลลัพธ์ = แรงที่เราออก (ความรู้เกี่ยวกับงาน) x พลังในการทุ่นแรง (ความรู้ Excel)
![]()
- ถ้าคุณมีทักษะเดิมที่ดี แต่ไม่รู้จักการนำ Excel มาช่วย คุณก็จะต้องออกแรงเยอะเกินความจำเป็น…
- ในทางกลับกัน หากคุณเก่ง Excel มาก แต่ไม่มีทักษะหรือความรู้พื้นฐานอื่นเลย มันก็จะไม่ช่วยอะไร… เพราะว่า 0 x 100 ก็ยังคงได้ 0 อยู่ดี… จริงมั๊ยครับ?
Excel ทำอะไรได้มากกว่าที่คิด
ต่อมา ผมก็เปลี่ยนแผนไปเรียนต่อปริญญาโท MBA จึงลาออกจากบริษัทเดิมซะก่อน…การฝึก Excel ของผมจึงพักไปชั่วครู่ เพราะไม่รู้จะฝึกใช้ไปทำไม (ตอนนั้นคิดสั้นมากกก)
พอได้มีโอกาสมาเรียนโท MBA ที่จุฬาฯ ผมก็ได้เจอเพื่อนที่เก่ง Excel มากอีกคนหนึ่ง ตอนทำงานกลุ่มเพื่อแก้โจทย์ปัญหาเกี่ยวกับการวางแผนการผลิตสินค้าและกระจายสินค้า ว่าจะผลิตสินค้า A B C อย่างละกี่ชิ้นดี และส่งกระจายสินค้าด้วยเส้นทางไหนถึงจะได้กำไรสูงสุด มันบอกว่าถ้าให้ Excel มามันแก้ได้สบายๆ เลย
“เฮ้ย! Excel มันแก้โจทย์ปัญหาได้ด้วยเหรอ? นึกว่าทำได้แต่ตารางข้อมูล” คราวนี้ผมไม่คิดในใจแล้ว ผมถามมันเลย
เพื่อนผมจึงอธิบายว่า Excel มีเครื่องมือแก้โจทย์ปัญหาที่ชื่อว่า Solver อยู่ ซึ่งช่วยให้เราหาคำตอบที่ดีที่สุดได้ ผมยิ่ง Surprise หนักเข้าไปใหญ่ เพราะในความคิดเดิมของผม Excel มันทำได้แค่การกรอกข้อมูลลงตาราง แล้วเขียนสูตรคำนวณจากข้อมูลที่เราใส่ลงไปเท่านั้น
ที่สำคัญตอนเรียนปริญญาโท MBA อาจารย์มีการสั่ง(และสอน)ให้ใช้ Excel ช่วยทำงานเยอะมาก ทั้งวิชา Accounting, Statistics, Finance, Operations Management และอีกมากมาย
ผมจึงได้เรียนรู้แล้วว่า Excel มันช่วยเราได้เกือบทุกวิชาเลย อย่างนี้ก็แปลว่าการทำงานจริงก็สามารถใช้ Excel มาช่วยได้อีกเพียบเลยน่ะสิ! (มิน่าล่ะ..พี่ที่ทำงานเก่าถึงดูเจ๋งจัง)
คราวนี้ผมเข้าไปค้นหาข้อมูลในอินเตอร์เน็ตใหญ่เลย ผมได้ค้นพบความเจ๋งๆ ของ Excel เพิ่มอีกมากมาย (คุณลองดูสิ)
Basic ต้องแน่นก่อน
หลังจากเรียนจบโท ก็ถึงคราวที่ผมต้องเตรียมตัวหาที่ทำงานใหม่ ผมคิดว่าสิ่งที่ผมชอบในการเรียน MBA ก็คือ เรื่องเกี่ยวกับตัวเลข และการคำนวณต่างๆ ที่สำคัญผมก็รู้สึกชอบและอยากเก่ง Excel อีกด้วย ผมจึงพยายามหางานที่น่าจะได้วิเคราะห์ข้อมูลต่างๆ เพราะมีโอกาสสูงที่จะได้ใช้ Excel เยอะๆ
แต่พอจะเขียน Resume แล้วมันให้กรอกทักษะการใช้ Microsoft Office ต่างๆ ซึ่งส่วนใหญ่จะถามทั้ง Word Excel PowerPoint
ผมเองในตอนนั้นก็รู้สึกกระดากมือ จะเขียนว่าผมเก่ง Excel ก็ไม่กล้า เพราะจริงๆ ตอนนั้นก็ไม่เก่งเท่าไหร่ ถึงเขียนมั่วไป เวลาสัมภาษณ์ก็โดนถามจนรู้ความจริงอยู่ดี
เมื่อคิดได้เช่นนั้น ผมจึงต้องฝึกที่จะเรียนรู้วิธีใช้ Excel วิเคราะห์ข้อมูลให้ผมเก่งขึ้นจริงๆ เท่านั้น!
พอเปิดอินเตอร์เน็ตดูก็พบว่ามีแหล่งความรู้ดีๆ เพียบ โดยเฉพาะ VDO บน YouTube แต่สิ่งที่ผมค้นพบคือ ผมดูไม่รู้เรื่องที่ควร… เหมือนความรู้มันไม่เชื่อมโยงกัน ผมไม่เข้าใจภาพรวม ทำตามได้อย่างเดียว พลิกแพลงไม่ได้!
ไม่ใช่ว่าวีดีโอเหล่านั้นสอนไม่ดีนะครับ ผมค้นพบว่า ที่ผมไม่เข้าใจอย่างถ่องแท้เป็นเพราะผมขาดความรู้พื้นฐานที่จำเป็นต่างหาก … ซึ่งถ้าพื้นฐานไม่ดี ถ้าเทียบกับจรวดที่มีเป้าหมายจะไปดวงจันทร์ ก็คงไปไม่ถึงเพราะแท่นปล่อยจรวดไม่แข็งแรงพอ
![]()
เมื่อรู้อย่างนั้น ผมตัดสินใจไม่ทำตัวเป็นน้ำเต็มแก้ว แต่พยายามทำตัวเป็นแก้วที่ไม่มีน้ำ (ซักหยด) แทนแล้วเริ่มต้นเรียนรู้ Excel ใหม่จากศูนย์
ผมตั้งใจอ่าน E-Book จำนวนมาก และเรียนวีดีโอสอน Excel ใน YouTube ของ ExcelisFun ซึ่งเค้าสอนดีมากๆ ตั้งแต่พื้นฐานจน Advance เลย แต่วีดีโอเค้ามีเยอะมาก (เป็นพันคลิป) ผมจึงต้องพยายามเลือกดูให้ได้ประสิทธิภาพสูงสุด
มั่นใจว่าคุณเองก็สามารถเก่ง Excel ได้
ข้อเท็จจริงอันหนึ่งที่หลายคนมักจะลืมคิดไปก็คือ คนเก่งทุกคนล้วนเคยไม่เก่งมาก่อนทั้งนั้น ไม่มีใครเล่นกีฬา เล่นดนตรี ทำงาน หรือใช้ Excel เก่งมาตั้งแต่เกิดหรอกครับ
อีกอย่างคือ ความเก่งนั้นถูกจำกัดด้วยความคิด หากเราคิดว่าเราไม่มีทางเก่งได้ เราก็จะไม่เก่งจริงๆ หากเราคิดว่าเราจะต้องเก่งให้ได้ แล้วพยายามจนถึงเป้าหมาย สุดท้ายเราก็จะเป็นคนที่เก่งจริงๆ จนได้
อย่างกรณีตัวผมเอง อย่างที่บอกว่าผมอยากทำงานที่น่าจะได้วิเคราะห์ข้อมูลต่างๆ หรือทำงานเกี่ยวกับตัวเลข ผมจึงสนใจงานด้านการเงินการธนาคารเป็นอย่างมาก และเพื่อเตรียมตัวให้พร้อมสำหรับการสัมภาษณ์งานเข้าทำงานที่ธนาคารสีเขียว (ซึ่งต่อไปจะขอเรียกว่า Bank) ผมใช้เวลาเกือบๆ 1 เดือนเต็มๆ ฝึก Excel อย่างจริงจัง ทั้งอ่านหนังสือ E-Book ฝรั่ง และดูคลิป Excel ใน YouTube มากมาย
พอได้มีโอกาสเข้ามาทำงานที่ Bank จริงๆ ผมใช้เวลาเพียงแค่ 2-3 เดือน ก็สามารถเรียนรู้ทักษะ Excel เพิ่มขึ้น จนผมได้กลายเป็นที่ปรึกษาด้าน Excel ประจำ Office ไปแล้ว!
เมื่อผมเริ่มมีความรู้มากขึ้น ผมก็อยากจะแบ่งปันความรู้ให้กับคนมากขึ้นอีก จึงตัดสินใจว่าจะต้องให้ความรู้กับคนในโลกออนไลน์ด้วย ระหว่างนั้นเพื่อให้เกิดความมั่นใจในความรู้ตัวเองมากขึ้น ผมก็ตัดสินใจลองไปสอบใบ Certificate Excel ของ Microsoft ด้าน Excel ดู จนในที่สุดผมได้รับใบ Certificate ชื่อ Microsoft Office Specialist : Excel ระดับ Expert มาจนได้ และผมก็พยายามหาความรู้มากขึ้นอย่างต่อเนื่อง (และตอนนี้ก็ยังไม่หยุด แถมกำลังเรียนรู้เครื่องมือใหม่ๆ ที่คนใช้ Excel อย่างเราสามารถต่อยอดได้ไม่ยาก อย่าง Power BI อีกด้วย)
ทั้งหมดนี้ก็เริ่มมาจากคนที่เคยไม่เก่ง Excel มาก่อนคนหนึ่ง เพราะฉะนั้น จงมั่นใจเถอะว่าคุณก็เก่ง Excel ได้ (ในเวลาไม่นานด้วย)